دوستان لطفا دانلود کنند تا ادامه بدیم.
Microsoft Expression Blend 2
دوست عزیز، به سایت علمی نخبگان جوان خوش آمدید
مشاهده این پیام به این معنی است که شما در سایت عضو نیستید، لطفا در صورت تمایل جهت عضویت در سایت علمی نخبگان جوان اینجا کلیک کنید.
توجه داشته باشید، در صورتی که عضو سایت نباشید نمی توانید از تمامی امکانات و خدمات سایت استفاده کنید.


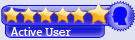

 پاسخ با نقل قول
پاسخ با نقل قول









علاقه مندی ها (Bookmarks)