همان طور که می دانید تا به حال روش ها و ترفند های بسیاری برای مخفی سازی فایل ها و فولدر ها در ترفندسیتی مطرح شده است که هر کدام دارای نقاط ضعف و قدرتی می باشند. اما امروز به معرفی روشی بسیار قدرتمند و حرفه ای برای مخفی سازی کامل و ماهرانه فایل ها و فولدرها در ویندوز می پردازیم که دارای نقاط قوت بسیاری از جمله؛ عدم نمایش در جستجوی ویندوز، عدم اطلاع اکثر کاربران از این روش، عدم نمایش فایل ها با روش های معمول و حتی عدم تغییر خاصیت مخفی آن با روش های معمول می باشد و این خصوصیات منحصر به فرد باعث تمایز این روش با روش های دیگر شده است. خوب! بهتر است بیش از این شما را در انتظار نگذاریم و به معرفی این ترفند که برای اولین بار از ترفندسیتی ارایه می شود بپردازیم. پس در ادامه ترفند با ما همراه باشید.
براي اين کار:
به منوي Start رفته و گزينه Run را انتخاب کنید.
در Run دستور cmd نوشته و OK بزنيد تا پنجره فرمان DOS ظاهر شود.
حالا از دستور attrib +h +s ADDRESS برای مخفی سازی فایل به روش سیستمی استفاده نمایید.
ضمنا در دستور بالا به جای کلمه ADDRESS، مسير کامل فايل يا پوشه مورد نظر را وارد نمایید و به فاصله بين دستورات نیز توجه نمایید.
به همين ترتيب ميتوان هر فايل يا پوشه ديگر را به صورت مخفی و سیستمی کرد.
برای برداشتن خاصیت « مخفي سيستمي » از فایل یا فولدر کافی است (ترفندسیتی) کلیه عملیات بالا را انجام دهید با این تفاوت که بجاي علامت + علامت – در دستور جایگزین نمایید.
بنابراین دستور بالا به صورت attrib -h -s ADDRESS خواهد شد.
البته روش دیگری نیز برای مخفی سازی فایل به صورت سیستمی وجود دارد:
به منوي Start رفته و Notepad را انتخاب کنید و در آن دستور attrib +h +s ADDRESS را وارد نمایید.
ضمنا در دستور بالا به جای کلمه ADDRESS، مسير کامل فايل يا پوشه مورد نظر را وارد نمایید و به فاصله بين دستورات نیز توجه نمایید.
سپس از منوی File گزینه Save As را انتخاب كنید و در ادامه در قسمت File Name یك نام مثلاَ Hidden و بعد از آن یك پسوند از نوع bat یا cmd وارد كنید.
حالا بر روی دكمه Save كلیك كنید و فایل ساخته شده را در كنار پوشه مد نظر قرار دهید و اجرا كنید.
اگر درست عمل كرده باشید یك صفحه سیاه ظاهر می شود و دوباره بسته می شود و پوشه شما مخفی می شود.
برای برداشتن خاصیت « مخفي سيستمي » از فایل یا فولدر کافی است کلیه عملیات بالا را انجام دهید با این تفاوت که بجاي علامت + علامت – در دستور جایگزین نمایید و آن را با نامی دیگر مثلا Show و پسوند از نوع bat یا cmd ذخیره نمایید.
برای درک بهتر مثالی می زنیم :
فرض کنیم در درایو D فولدری به نام tarfandcity وجود دارد.
برای « مخفي سيستمي » کردن این فولدر در پنجره داس دستور attrib +h +s d:/tarfandcity را وارد می کنیم و Enter می کنیم. پس از چند ثانیه این فولدر خاصیت « مخفي سيستمي »پیدا کرده و دیگر قابل رویت نیست.
برای برداشتن این خاصیت دستور attrib -h -s d:/tarfandcity را در داس وارد کنید.
برای استفاده از روش دوم در Notepad دستور attrib +h +s d:/tarfandcity را وارد می کنیم و آن را با نام و پسوند Hidden.bat یا Hidden.cmd در مکانی مناسب ذخیره نمایید.
برای برداشتن این خاصیت، دستور attrib -h -s d:/tarfandcity را در Notepad وارد کرده و آن را با نام و پسوند Show.bat یا Show.cmd در مکانی مناسب ذخیره نمایید.
حالا هر بار که بروی فایل Hidden.bat یا Hidden.cmd دابل کلیک نمایید فایل مورد نظر « مخفي سيستمي » می شود و با دابل کلیک بروی فایل Show.bat یا Show.cmd فایل مورد نظر به نمایش در می آید.
برای درک بیشتر به مثالی دیگر توجه فرمایید:
فرض کنیم در درایو D فایلی با فرمت Mp3 و با نام tarfandcity وجود دارد.
برای « مخفي سيستمي » کردن این فایل (آهنگ) در پنجره داس دستور attrib +h +s d:/tarfandcity.mp3 را وارد می کنیم و Enter می کنیم. همان طور که گفته شد پس از چند ثانیه این فایل نیز خاصیت « مخفي سيستمي » پیدا کرده و دیگر قابل رویت نمی باشد.
و برای برداشتن خاصیت مذکور دستور attrib -h -s d:/tarfandcity.mp3 را در داس وارد کنید.
برای استفاده از روش دوم نیز در Notepad دستور attrib +h +s d:/tarfandcity.mp3 را وارد می کنیم و آن را با نام و پسوند Hidden.bat یا Hidden.cmd در مکانی مناسب ذخیره نمایید.
و برای برداشتن این خاصیت، دستور attrib -h -s d:/tarfandcity.mp3 را در Notepad وارد کرده و آن را با نام و پسوند Show.bat یا Show.cmd در مکانی مناسب ذخیره نمایید.
حالا هر بار که بروی فایل Hidden.bat یا Hidden.cmd دابل کلیک نمایید فایل مورد نظر « مخفي سيستمي » می شود و با دابل کلیک بروی فایل Show.bat یا Show.cmd فایل مورد نظر به نمایش در می آید.
دسترسی به فایل های مخفی سیستمی
برای این کار وارد یك پوشه یا My Computer شوید و از منوی Tools به قسمت Folder Option بروید.
سپس در قسمت بالای كادر بر روی تب یا دكمه View كلیك كنید.
در كادر ظاهر شده تیک گزینه Hide protected operating system files را بردارید.
در قسمت Hidden files & folders گزینه Show hidden files and folders را انتخاب نمایید.
پس از انجام مراحل بالا علاوه بر فایل یا فولدر مورد نظر، کلیه فایل های « مخفي سيستمي » ویندوز به نمایش در می آیند. لازم به ذکر است از حذف کردن يا تغيير فايل هاي سيستمي ویندوز جداً خودداري کنيد و بهتر است اينگونه فايلها نمايش داده نشود، چون با حذف شدن يکي از آنها هم ممکن است ديگر ويندوز بالا نيايد!
البته راه ساده تر و بهتری وجود دارد: اينکه از پنجره My Computer و از نوار آدرس (Address)، مسير پوشه مخفي شده را وارد کنيد تا مستقيماً به آن پوشه وارد شود. مزیت این روش آن است که دیگر نیازی به انجام مراحل ذکر شده ندارید بنابراین سریع تر، راحت تر و امن تر می باشد و همچنین فایل های سیستمی ویندوز نیز از آسیب های احتمالی مصون می مانند.
دوست عزیز، به سایت علمی نخبگان جوان خوش آمدید
مشاهده این پیام به این معنی است که شما در سایت عضو نیستید، لطفا در صورت تمایل جهت عضویت در سایت علمی نخبگان جوان اینجا کلیک کنید.
توجه داشته باشید، در صورتی که عضو سایت نباشید نمی توانید از تمامی امکانات و خدمات سایت استفاده کنید.


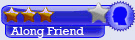





 پاسخ با نقل قول
پاسخ با نقل قول


علاقه مندی ها (Bookmarks)