نحوه ی نامگذاری پارتیشن ها در لینوکس
مخاطب این مقاله چه کسانی هستند؟
این مقاله برای کسانی نوشته شده است که با سیستم عامل ویندوز آشنایی دارند و در صدد آشنایی با سیستم عامل دیگری به نام لینوکس هستند. معمولا انتقال از سیستم عاملی که مدتها با آن کار کرده اید به یک سیستم عامل جدید تا حدی گیج کننده است. مفاهیمی که به آنها خو کرده بودید ممکن است در سیستم عامل جدید جای خود را به مفاهیم دیگری داده باشند. بنابراین با درک این مشکل که انتقال از یک سیستم عامل به دیگری میتواند تا حد زیادی مسأله ساز باشد بسیاری از کاربران ترجیح میدهند سیستم عامل جدید را در کنار سیستم عامل قبلی خود داشته باشند تا کم کم به سیستم عامل جدید خو گرفته و بتوانند کارهای روزمره خود را در سیستم عامل جدید انجام دهند.
این مقاله براساس تجربیات شخصی و مطالعات مرتبط در نصب ردهت 9 نوشته شده. پس اگر شما مدتی است که از سیستم عامل ویندوز استفاده کنید و میخواهید وارد دنیای بازمتن شوید این مقاله برای شماست. در این مقاله نگاهی داریم به روشی که سیستم عامل لینوکس برای پارتیشن بندی هارد دیسک استفاده میکند.
برای شروع:
اگر میخواهید از ردهت به فایل های خود که در پارتیشن های ویندوز قرار دارند دسترسی داشته باشید باید از فرمت FAT32استفاده کرده باشید. دسترسی به پارتیشن های NTFSبدون برنامه های جانبی که گاه دردسرساز هستند فعلا امکان پذیر نیست. اگر شما بیش از یک پارتیشن ویندوز دارید لزومی ندارد که همه آنها NTFSباشند. میتوانید یکی از آنها را FAT32قرار دهید و فایل هایی که میخواهید از لینوکس به آن دسترسی داشته باشید آنجا قرار دهید. البته لینوکس ردهت ۹ درایو های NTFSرا هم شناسایی میکند ولی قابلیت خواندن و نوشتن روی این درایوها را به طور پیشگزیده به شما نمیدهد.
و اما اصل مطلب:
طریقه نام گذاری پارتیشن ها:
لینوکس پارتیشن ها را با ترکیبی از حروف و اعداد نام گذاری میکند. اگر شما عادت کرده اید که پارتیشن اول خود را با Drive Cبشناسید امکان دارد در لینوکس کمی گیج شوید. ولی روش لینوکس در نام گذاری انعطاف پذیرتر است و اطلاعات بیشتری در مورد هارد به ما میدهد. روش نام گذاری بر اساس فایل تنظیم شده و نام گذاری این فایلها به ترتیب زیر است.
/dev/xxyN
/dev/
نام دایرکتوریی است که تمام فایل های مربوط به وسایل (Devices) آنجا هستند. از آنجایی که پارتیشن ها روی هارد دیسک قرار دارند و هارد دیسک یک وسیله ( Device ) محسوب میشود فایل هایی که به پارتیشن ها مربوط میشوند همه در این دایرکتوری قرار دارند.
xx
دو حرف اول نام پارتیشن ، نوع درایوی که پارتیشن روی آن قرار دارد را مشخص میکند. برای درایوهای IDEاز دو حرف hdاستفاده میشود و برای درایوهای SCSIاز دو حرف sd .
y
این حرف نشان میدهد که پارتیشن روی کدام هارددیسک قرار دارد. اگر شما فقط از یک هارد دیسک استفاده میکنید این حرف همیشه aخواهد بود. اگر از بیش از یک هارددیسک در کامپیوتر خود دارید حرف bبه هارد دوم اشاره میکند و به همین ترتیب ادامه پیدا میکند.
N
شماره آخر نشان دهنده پارتیشن است. شماره های 1 تا 4 به پارتیشن هایی اطلاق میشود که از نوع Primaryیا Extendedباشند. پارتیشن های منطقی ( LogicalPartitions ) شماره های 5 به بعد را میگیرند. به عنوان مثال /dev/hda3سومین پارتیشن از نوع Primaryیا Extendedاست که روی اولین درایو IDEقرار دارد. در مثال دیگر /dev/sdb6به دومین پارتیشن منطقی روی دومین هارددیسک SCSIاشاره دارد.
برای روشن تر شدن موضوع به مثال زیر توجه کنید. فرض کنید که من هارد دیسکIDEخود را در ویندوز به این صورت پارتیشن بندی کرده ام:
حال تصمیم گرفته ام که لینوکس را روی درایو F: نصب کنم. برای این کار درایو F: را به سه پارتیشن دیگر تقسیم کرده ام:

بعد از این کار اگر کامپیوتر خود را با ویندوز راه اندازی کنید دیگر درایو F: را نخواهید دید. ولی در محیط لینوکس میتوانید تمام درایوها را مشاهده کنید.
انواع فرمت پارتیشن ها:
همانطور که در ویندوز هر یک از پارتیشن های شما ممکن است از نوع FAT32یا NTFSباشند در لینوکس هم هر پارتیشن میتواند دارای فرمتهای مختلف باشد. البته در لینوکس این تقسیم بندی قدری متنوع تر است و هر کدام برای منظور خاصی به کار میروند. هنگام نصب درهت به شما توصیه میشود که حداقل سه پارتیشن ایجاد کنید. یکی برای حافظه مجازی با فرمت SWAPو دو پارتیشن دیگر برای ریشه و امور bootشدن با فرمت ext3 .
SWAP
این فرمت برای پارتیشنی به کار میرود که لینوکس برای ایجاد حافظه مجازی استفاده میکند. فرض کنید میخواهید از برنامه ای استفاده کنید که احتیاج به مقدار زیادی حافظه RAMدارد. لینوکس از این فرمت برای شبیه سازی RAMروی هارد دیسک استفاده میکند. البته این نمیتواند به عنوان جایگزینی برای RAMدر نظر گرفته شود زیرا سرعت آن بسیار پایین تر از RAMاست. ولی تا وقتی که شما RAMخود را افزایش دهید میتواند کار شما را راه بیندازد. اندازه این پارتیشن باشد باید به اندازه حافظه RAMویا دوبرابر آن باشد. اگر فضای کافی روی هارد دیسک خود دارید پیشنهاد میشود فضایی معادل دو برابر RAMبه این پارتیشن اختصاص دهید. البته باید توجه داشته باشید که این مقدار بدون توجه به مقدار حافظه ای که دارید باید بین 32MBتا 2GBباشد. به عنوان مثال اگر مقدار RAMشما 2GBاست نمیتوانید 4GBبه این پارتیشن اختصاص دهید.
ext2
این فرمت برای زخیره اطلاعات معمولی که کاربر به طور روزمره با آن سروکار دارد به کار میرود. اما از درهت 7.1 به بعد جای خود را به ext3داد.
ext3
این فرمت نسخه ارتقا یافته ext2است که نسبت به نسخه قبل خود دارای چندین مزیت است. همانطور که میدانید قبل از اینکه کامپیوتر خود را خاموش کنید باید آن را Shut Downکنید. اگر به هر دلیلی این کار انجام نشود دفعه بعد که کامپیوتر را روشن میکنید درایوها باید از نظر انسجام اطلاعات تست شوند. ولی در فرمت ext3از روشی به نام Journalingاستفاده میشود که این کار در مدت زمان بسیار اندکی صورت میگیرد و این ربطی به اندازه درایو شما ندارد. از نظر انسجام داده ها و سرعت دسترسی نیز این فرمت بهتر از نسخه قبلی خود عمل میکند. ضمنا تبدیل از ext2به ext3و بالعکس به آسانی بدون از دست دادن اطلاعات امکان پذیر است.
Vfat
این نوع پارتیشن برای اشاره به درایوهایی است که در ویندوز به نام FAT32شناخته میشوند.درایوهای اصلی لینوکس نمیتوانند با این فرمت پارتیشن بندی شده باشند، ولی امکان خواندن و نوشتن در این پارتیشنها بدون مشکل وجود دارد.
RAID (Redundant Array of Independent Disks)
فرض کنید که چند هارد دیسک با اندازه های کوچک دارید و میخواهید این هارد دیسکها به عنوان یک هارد دیسک بزرگ عمل کنند. این کار برای افزایش راندمان خواندن/نوشتن همچنین برای مواقعی که میخواهید در آن واحد اطلاعاتتان روی چند هارد دیسک نوشته شود استفاده میشود. این نوع پارتیشن بندی دارای انواع سخت افزاری و نرم افزاریست که هر کدام به سطوح مختلف تقسیم میشوند.
مقاله حاضر توسط دوک (duke@technotux.com) نوشته شده است.LVM (Logical Volume Manager)
از درهت 8 به بعد فرمت جدیدی ارايه شد که با استفاده از آن میتوانید اندازه پارتیشن ها را بنا بر نیازتان تغییر دهید بدون اینکه احتیاج به پارتیشن بندی مجدد داشته باشید. حتا اگر هارد دیسک جدیدی خریداری کرده اید میتوانید آن را به پارتیشن های موجود اضافه کنید. جزییات فرمت های RAIDو LVMاز حوزه این مقاله خارج است و هر کدام مقاله جداگانه ای را طلب میکند.
دوست عزیز، به سایت علمی نخبگان جوان خوش آمدید
مشاهده این پیام به این معنی است که شما در سایت عضو نیستید، لطفا در صورت تمایل جهت عضویت در سایت علمی نخبگان جوان اینجا کلیک کنید.
توجه داشته باشید، در صورتی که عضو سایت نباشید نمی توانید از تمامی امکانات و خدمات سایت استفاده کنید.



.gif)
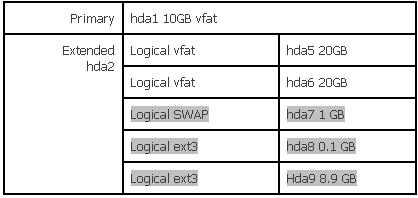

 پاسخ با نقل قول
پاسخ با نقل قول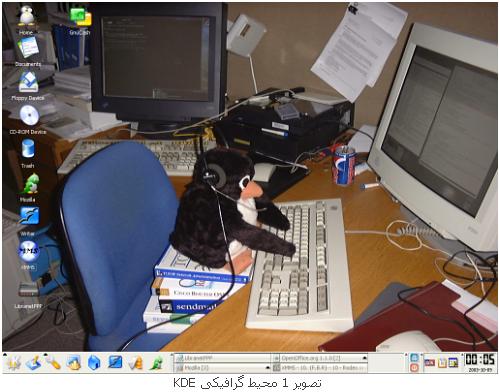



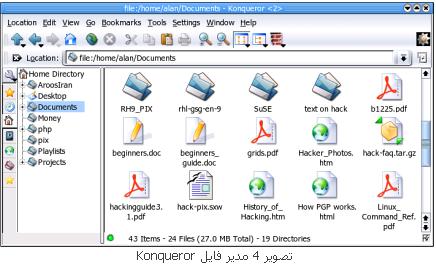
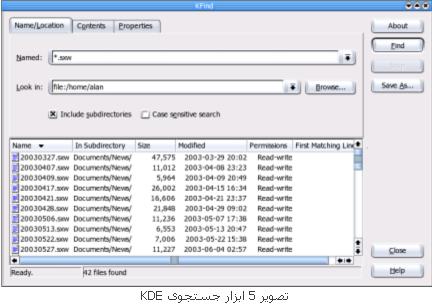
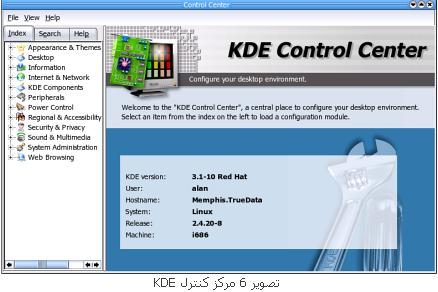
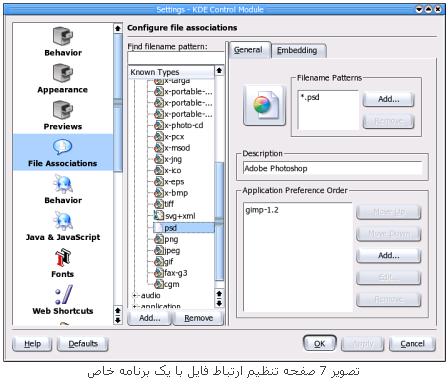
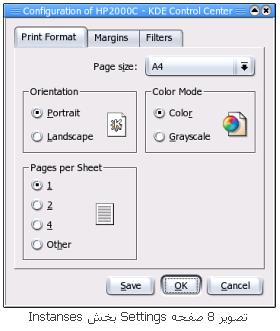






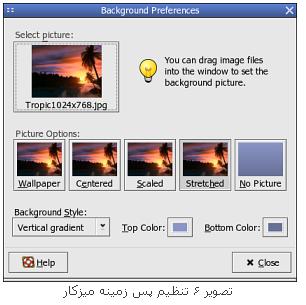
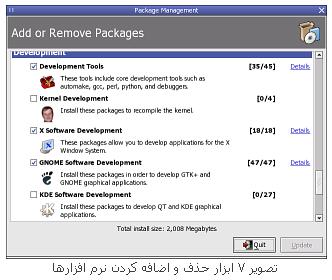
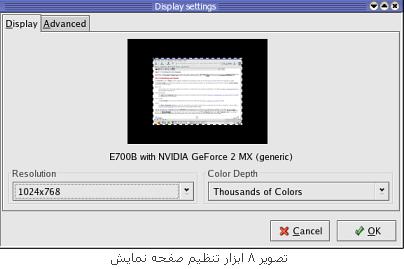
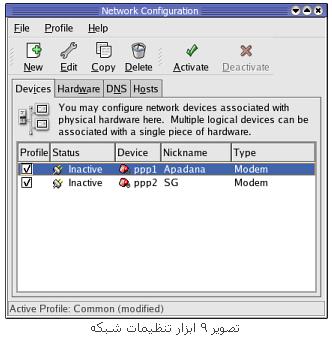
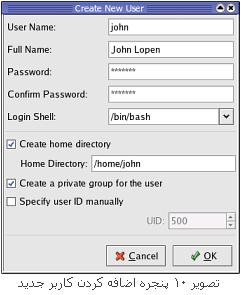








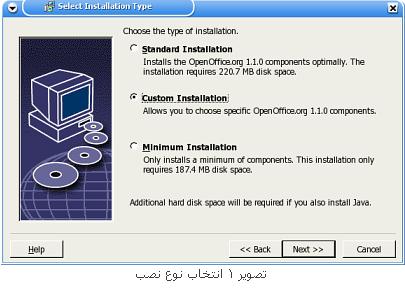
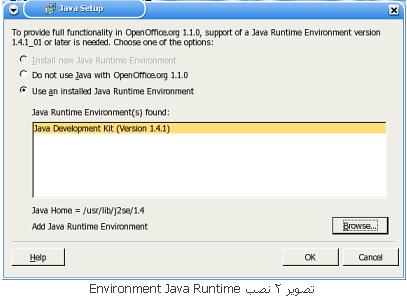





علاقه مندی ها (Bookmarks)